안녕하세요~ 오피스 인터넷 입니다.
오늘은 시놀로지에서 제공하는 여러 백업 솔루션중 Synology Drive Server를 활용하여 백업하는 방법을 소개해보려 합니다.
실제 오피스인터넷의 기업인터넷을 사용하는 고객측에서 시놀로지 DS215j 나스의 2.1TB 사용중 장비의 전송속도와
시스템의 성능이 낮아 장비 업그레이드를 고민하셔서 도와드린 사례입니다.
데이터의 보존이 매우 중요한 고객이라, 신규 DS1621+ 장비를 도입하고, 기존 DS215j 장비는 백업으로 운용할 예정입니다.

DS215j 모델은 여러사람이 사용하기엔 부족한점이 많습니다.
현재 사용중인 용량을 고려하여 속도와 안정성 어느하나 빠짐없는 DS1621+ 모델에 6TB 3개 RAID 5 구성키로 하였고 ....
인터넷 최저가보다 저렴하게 구입토록 도와드렸습니다..
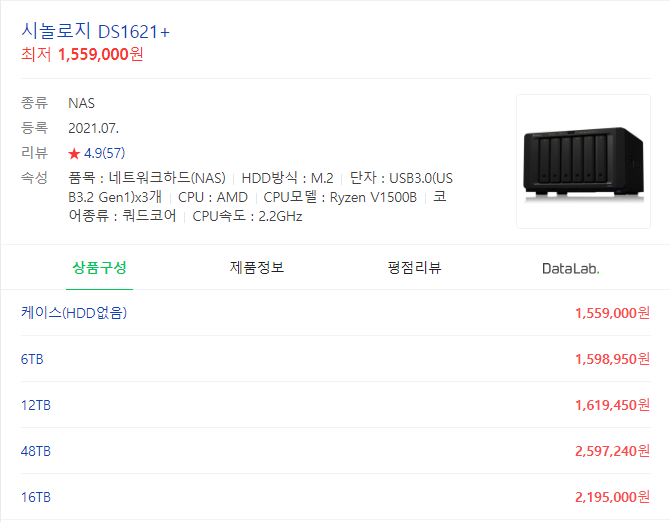
담합인지... 환율 때문인지... 가격이 더 올랐네요..
어떻게 된게... 하드없는 모델이 6TB 하드 포함된 모델보다 가격이 더 비싸네요?? ㅎㅎ...

하드 용량만 올려놓은건 나스 전용하드가 아닌경우도 많고, 중고 재사용 모델을 넣어서 보내는 경우도 있다하여
저렴히 구입토록 도와드렸습니다.
씨게이트 아이언울프 [SEAGATE IRONWOLF HDD 6TB * 3] 나스 전용하드(HDD)를
설치하기위해 하드 포함된 모델을 구입하고 나스 전용 하드도 구입했습니다..
시놀로지의 초기설정은 자료도 많고... 어렵지 않기 때문에.. 이번엔 설명하지 않겠습니다.
이번 백업 설정또한 매우 간단하니, 쉽게 설정이 가능할듯 합니다.
나스의 기본셋팅을 완료하고 패키지 센터에서 "Synology Drive Server"를 검색하여 설치 합니다.
"Synology Drive Server"패키지는 서버와 클라이언트 모두 동일하게 다운받아 설치해야 합니다.

정상 설치가 되면 패키지 센터에 관리콘솔 , 드리이브 , 쉐어싱크 3개의 아이콘이 생기며,
쉐어싱크와 관리콘솔만 설정하면 됩니다.
관리콘솔은 메인 장비 (여기선 DS1621+)에서 데이터를 받아갈수 있도록 권한을 관리할 수 있습니다.
백업은 쉐어싱크(DS215j)를 이용하여 메인 서버(DS1621+)에 접속하여 동기화(양방향) 방식으로 파일을
가져오도록 설정 해보겠습니다.
이 방식은 일반 백업방식과 달리 파일 확장자 그대로 저장이되어 확인이 편합니다.
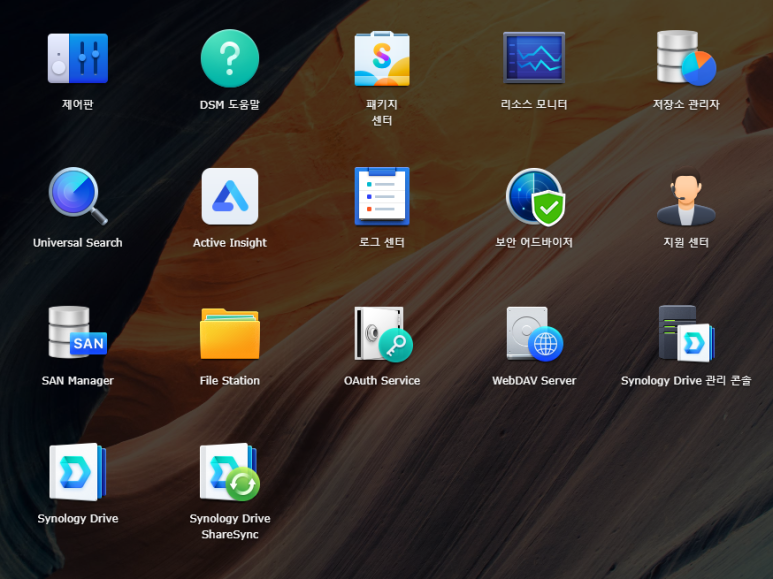
DS1621+ 장비에서 Synology Drive 관리 콘솔을 실행 합니다.
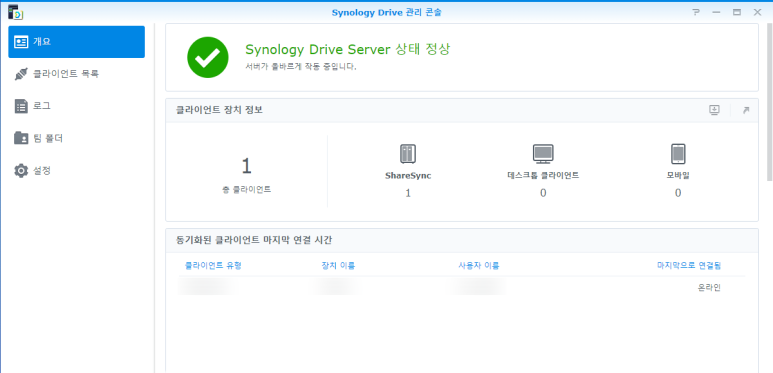
이미 설정이되어 백업중에 있는 상태라 클라이언트 1개가 있다고 표시가 되고 있습니다.
설정후 위와 같이 나오면 성공입니다.
서버에서 설정할것은 어떤 폴더를 백업할것인지, 설정을 해야합니다. "팀 폴더" 메뉴를 클릭합니다.
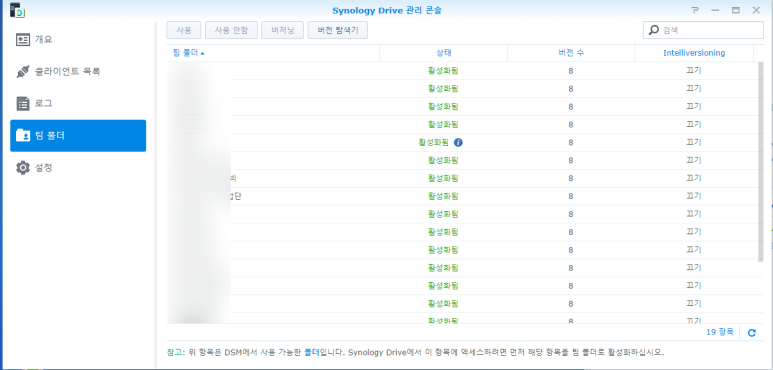
현재 서버에 있는 폴더의 리스트가 보여지며, 백업할 폴더를 클릭후 "사용" 을 버튼을 클릭 합니다.
참~~~쉽죠??
이제, 백업할 서버에 에서 "Synology Drive ShareSync" 앱을 실행합니다.
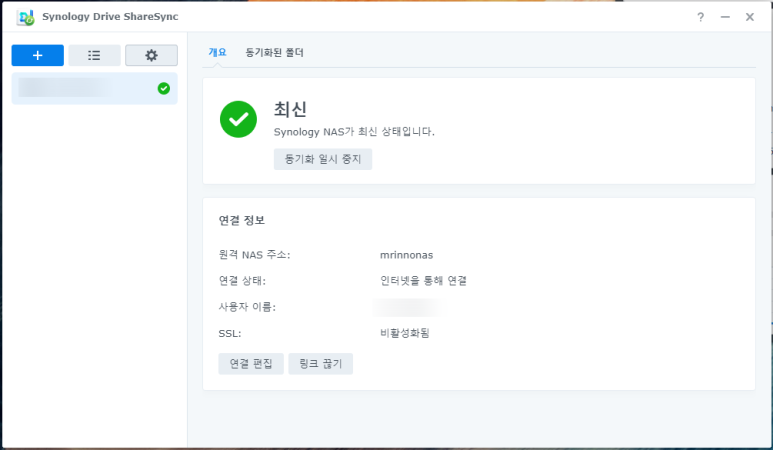
왼쪽 상단의 "+" 버튼을 클릭합니다.
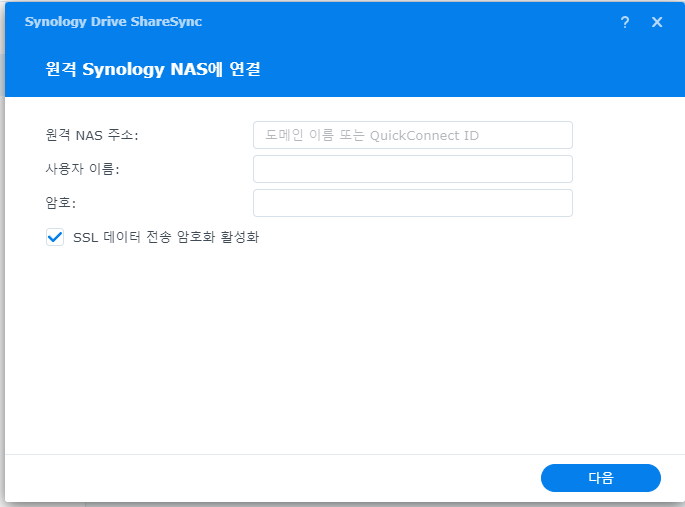
가져올 나스서버의 DDNS정보 또는 시놀로지 ID와 계정을 입력합니다.
시놀로지 계정은 가져올서버 (DS215j) 에서 "외부엑세스"의 QuickConnect에서 희망하는 ID를 입력하고 만들면 된다.
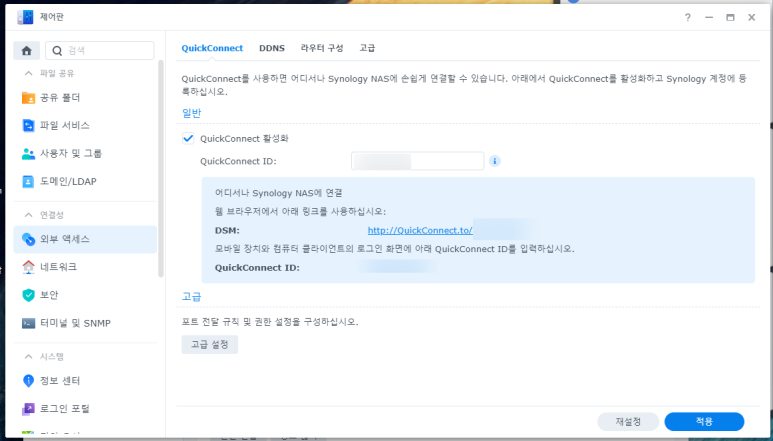
오른쪽 상단 드라이브쉐어싱크 앱이 생성되면서 자동 백업이 시작된다.
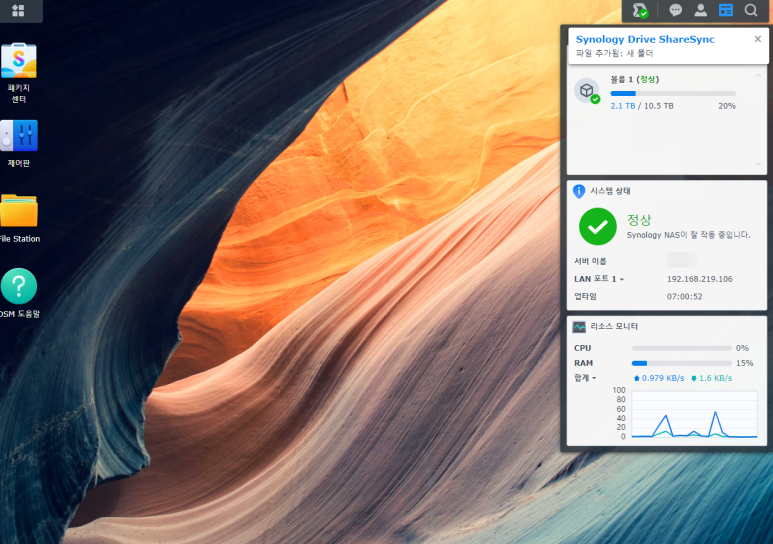
이 방법은 백업보단 파일싱크가 더 맞겠습니다.